BITalinoをRaspberryPiで動かす VisualStudio編:part2
2018年3月13日

1週間経つとなにをやっていたのか綺麗サッパリ忘れる鬼塚です。
前回の内容を見てやっと思い出しました。概要だけでしたので、そろそろ設定をやっていきましょう。

今回紹介する手順ですが、他のブログ等でも解説されていますので、うまくいかなかったり、わからない場合はいろいろと調べて参考にしてみてください。
私も参考にしながら試していたのですが、いくつか躓いた場所があります。
そういった部分はこちらで補えればと思います。
まずは、Windows側のVisualStudioですが、まだインストールがお済みでない方は、セットアップ時にワークロードを選択する画面が出てきますので、「C++によるLinux開発」を選択して進めてください。
既にインストール済みの場合でも、「Visual Studio Installer」をスタートメニューから起動して、確認や変更を行うことができます。
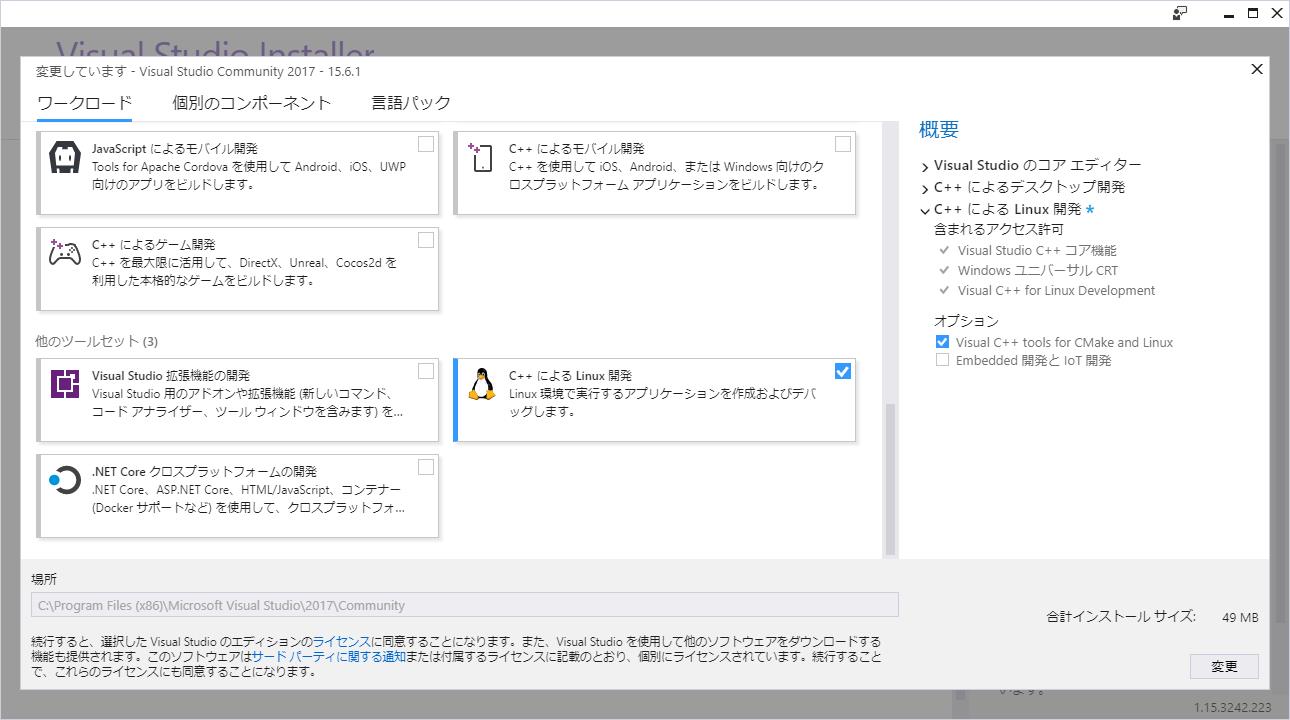
VisualStudioから新しいプロジェクトを作成するときに、クロスプラットフォーム→Linuxに「点滅(Raspberry)」という項目が追加されています。
こちらを選択して、プロジェクトを作成します。
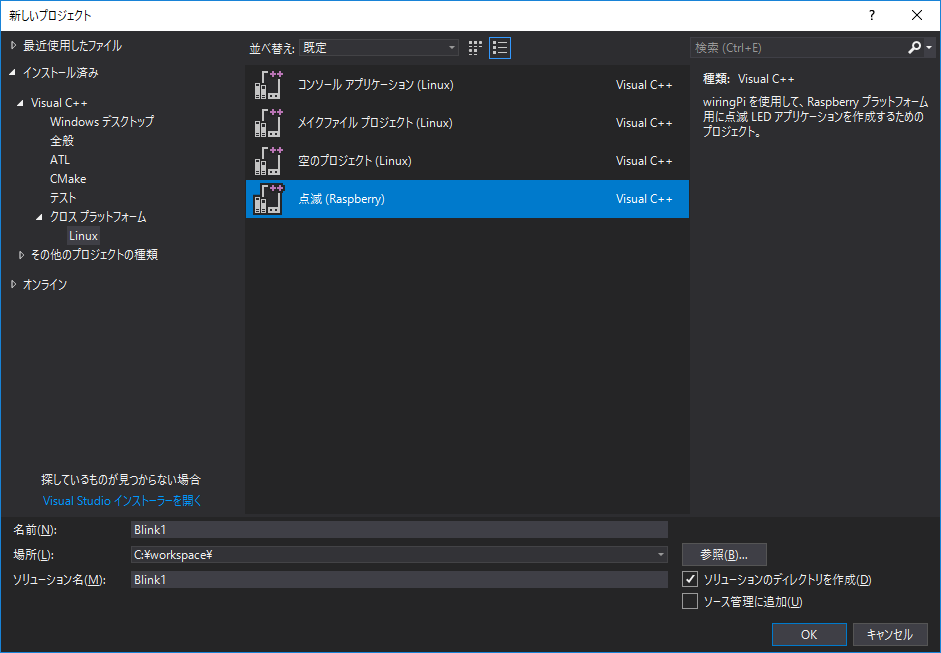
最初にGetting Startedというページが表示されます。
この内容に従って設定を進めていきますが、一部内容が変わっている場所もあったかと思います。
まずはこの内容をベースにして進めていきましょう。
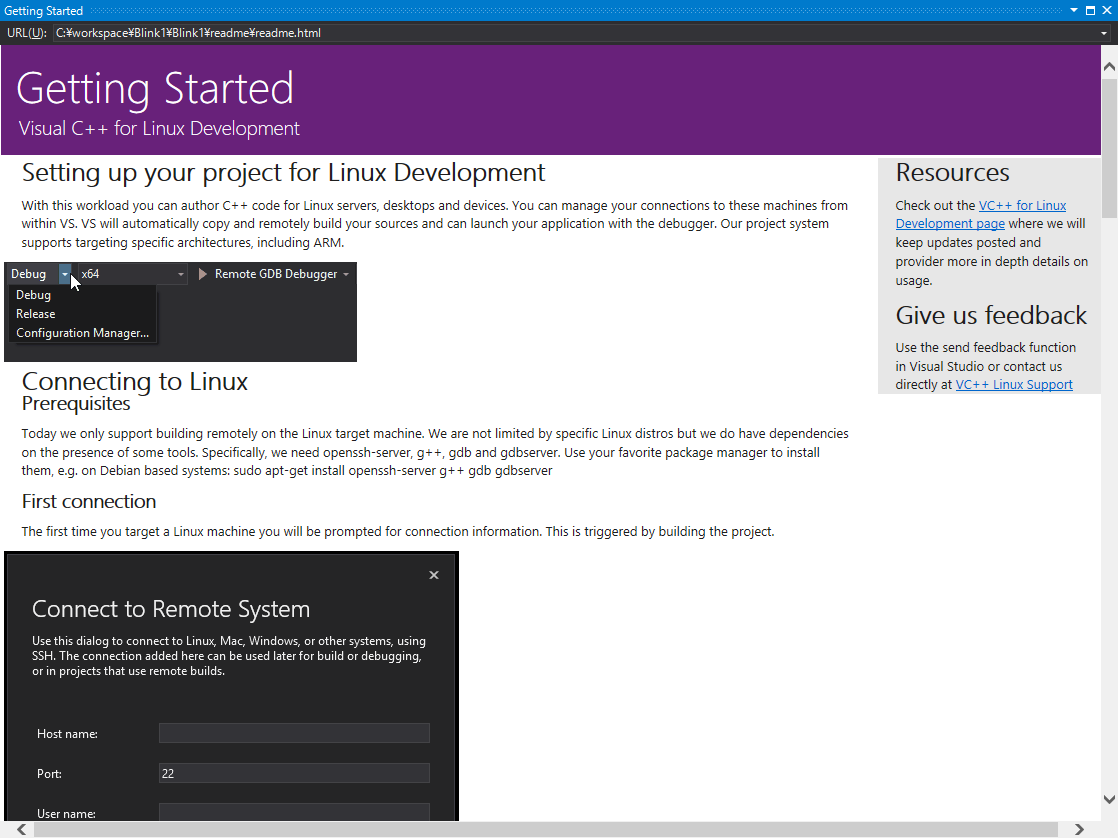
中身を見てみると、何やらマウスポインタが動いている画像がありますが、コレはプラットフォームの設定を行っています。
既にデフォルトで設定されていますが、ラズパイはARM環境なので「Debug」「ARM」となっていることを確認します。
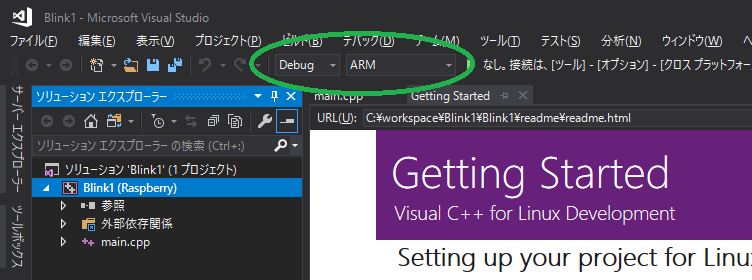
もともとは、このリモートデバッグの方法はラズパイにかかわらず、標準的なLinuxに対応していて、ツールが対応していれば、
PCや他のマイコンボードのデバッグも可能なはずです。
ラズパイでは"gdbserver"以外は既にインストールされているようです。
説明通り、ラズパイ側でこちらのコマンドを実行しておけば必要なものはインストールされます。
「sudo apt-get install openssh-server g++ gdb gdbserver」
ラズパイでコマンドを実行したらVisualStudioに戻ってきましょう。
この次にもいろいろと設定がありますが、少々長くなるので続きは次回にします。
連続してやっていきますので、明日の更新をお待ちください。
